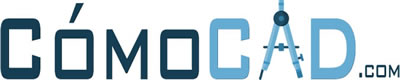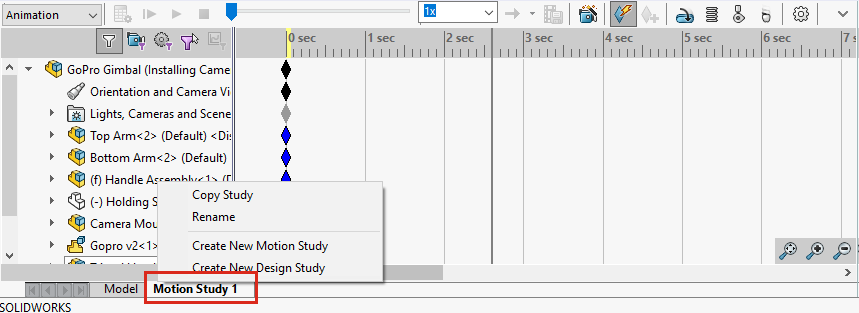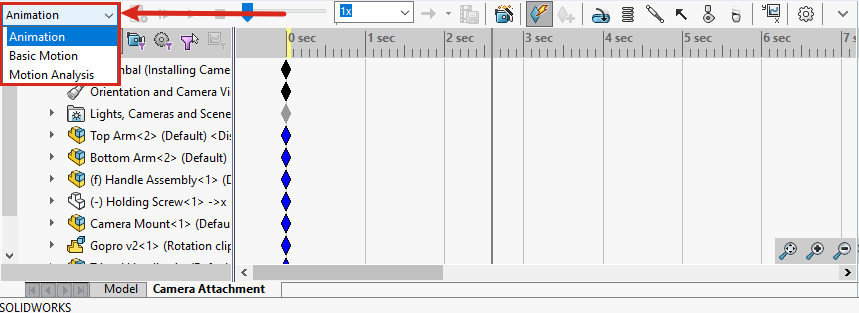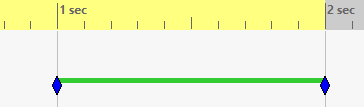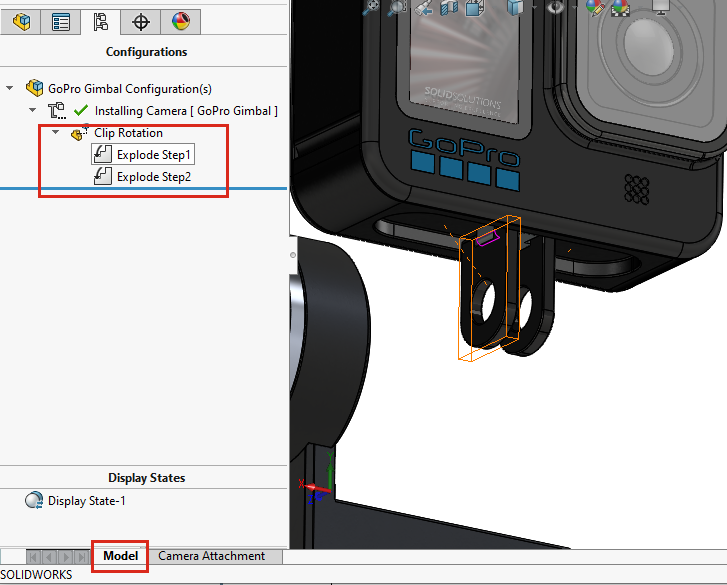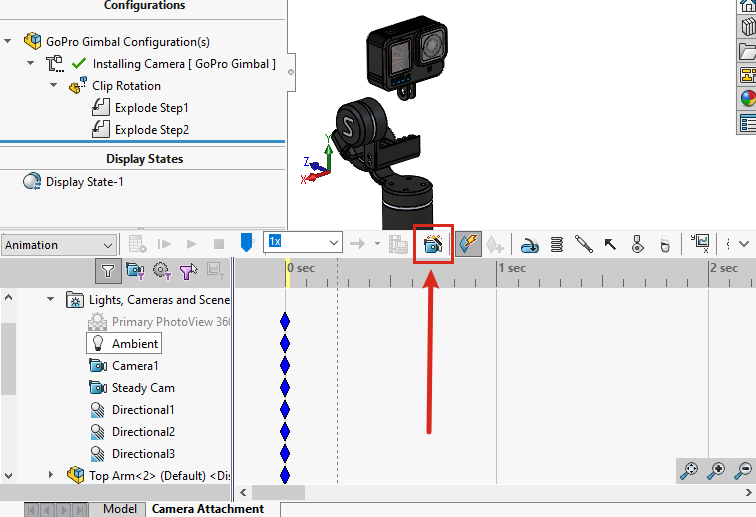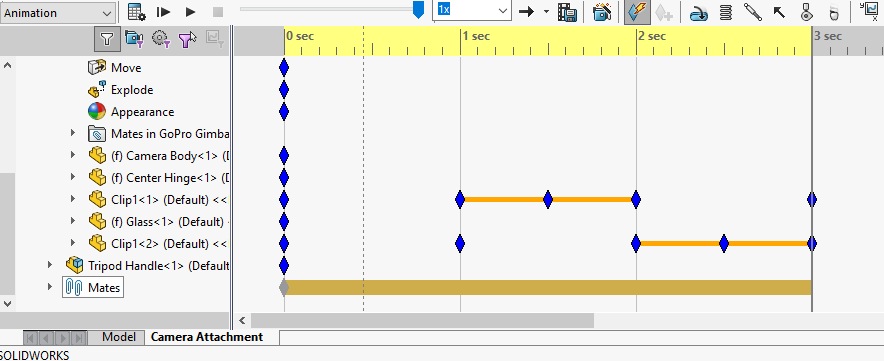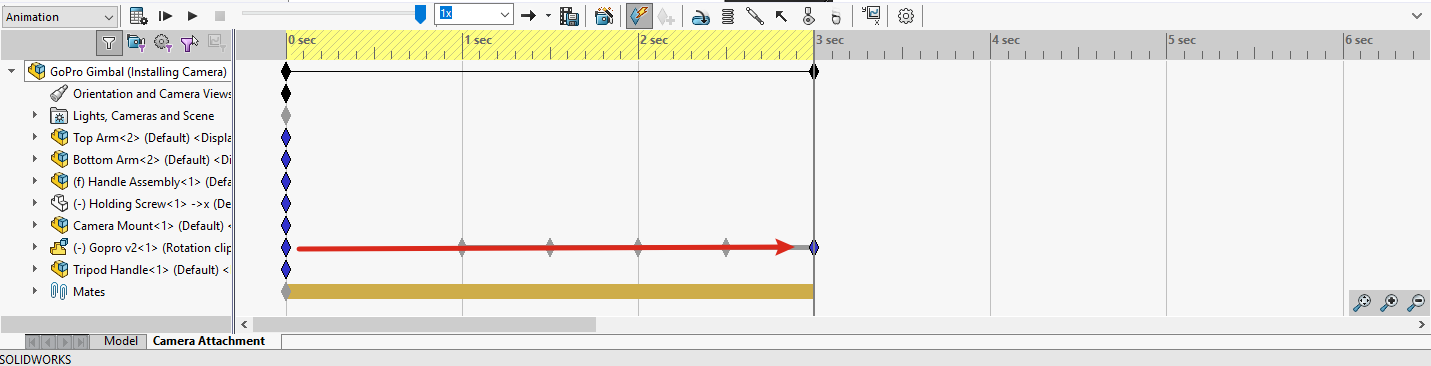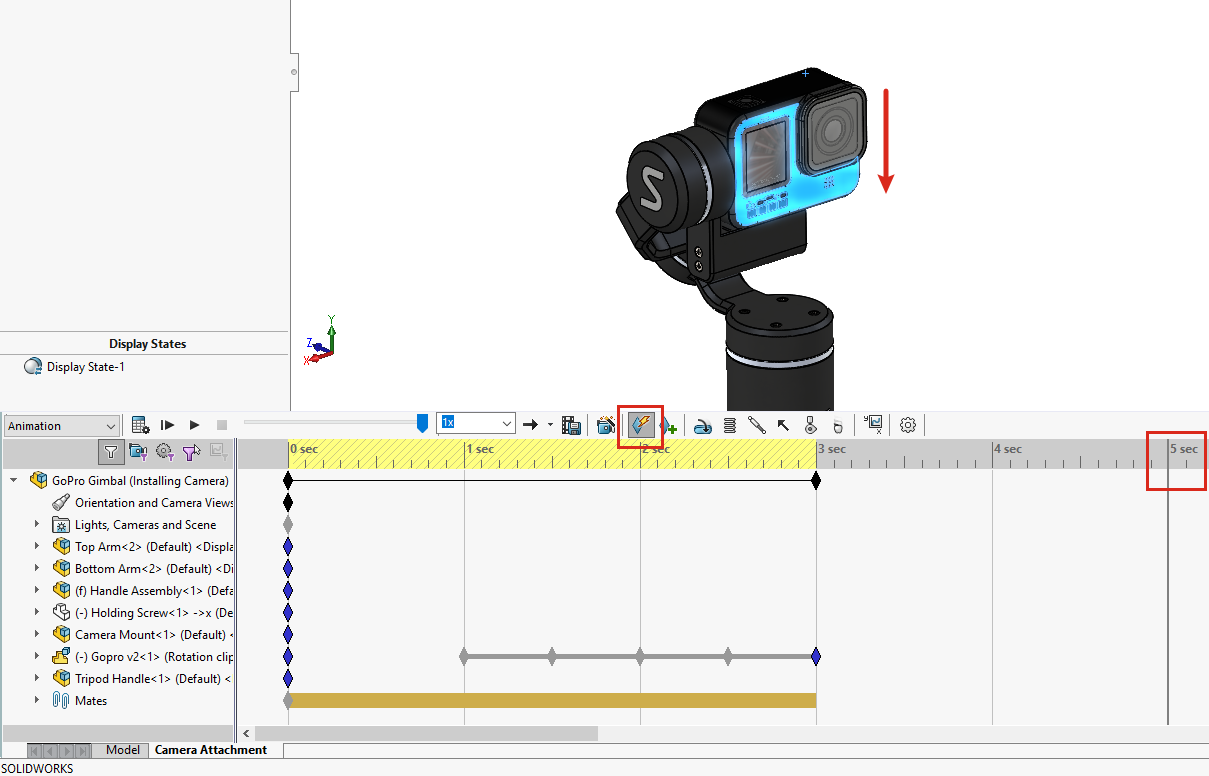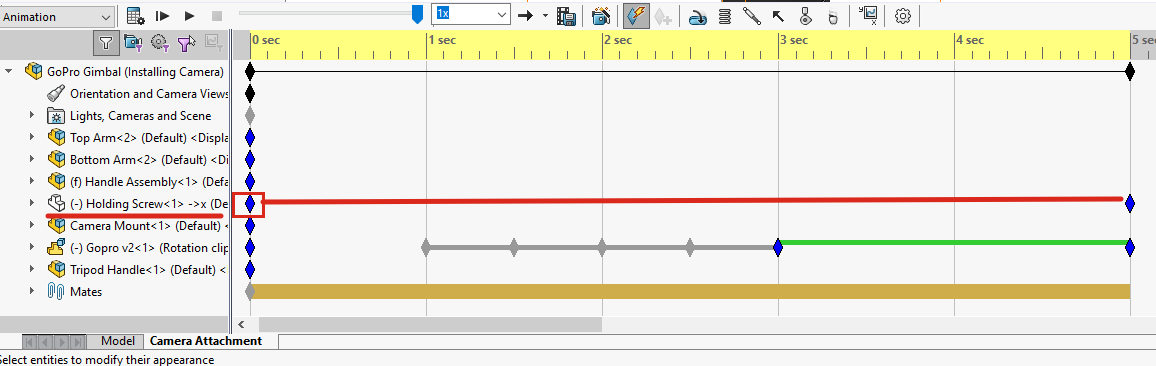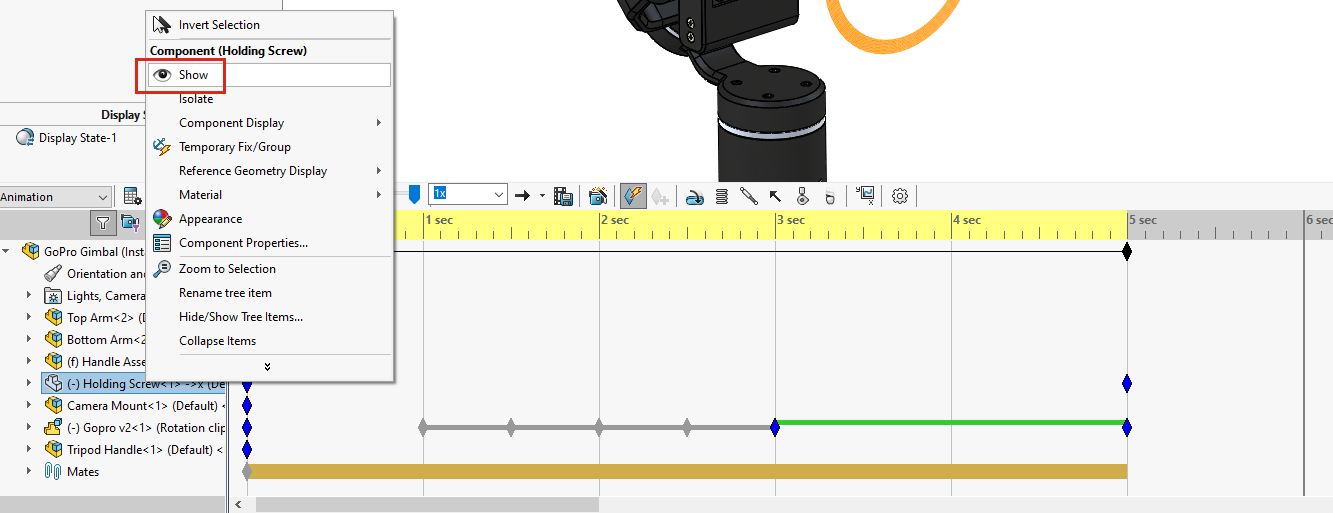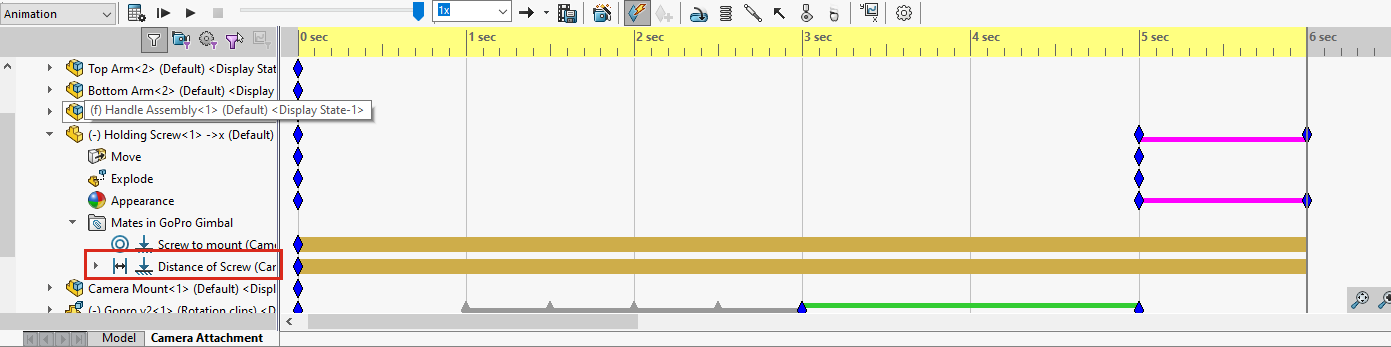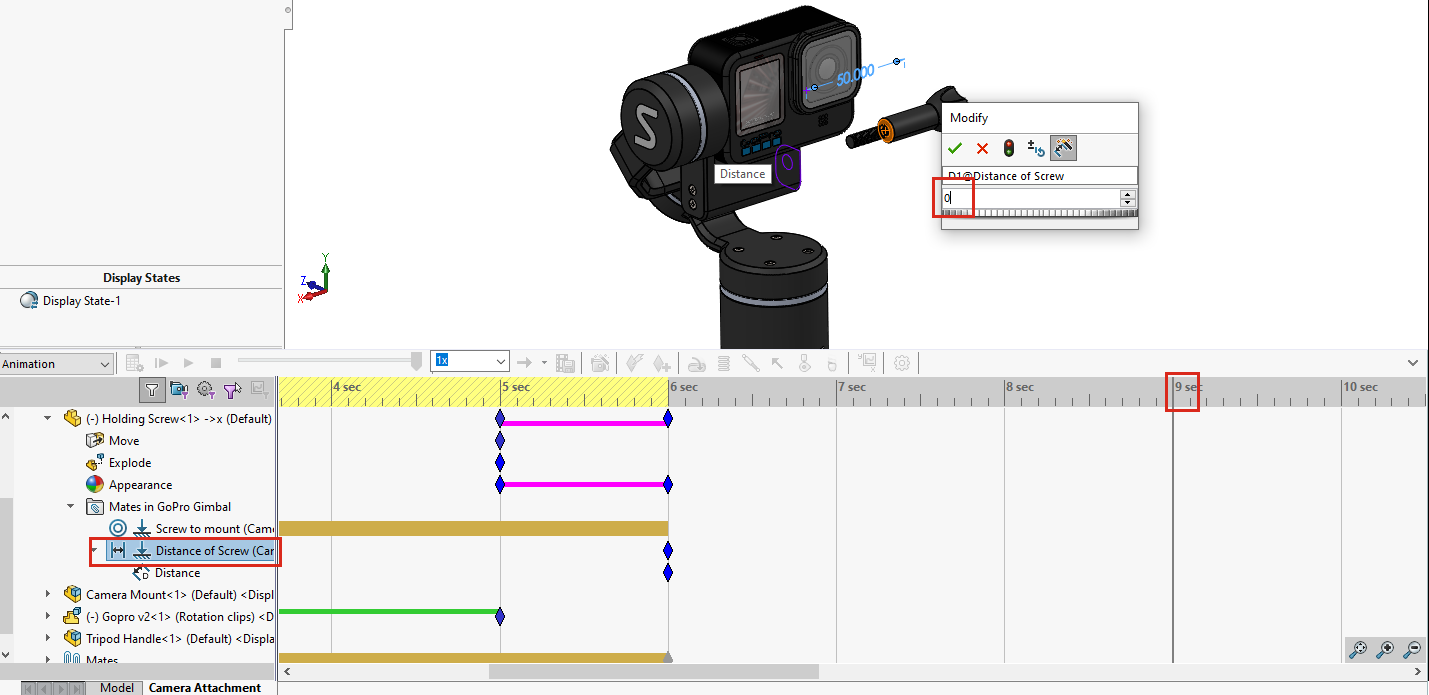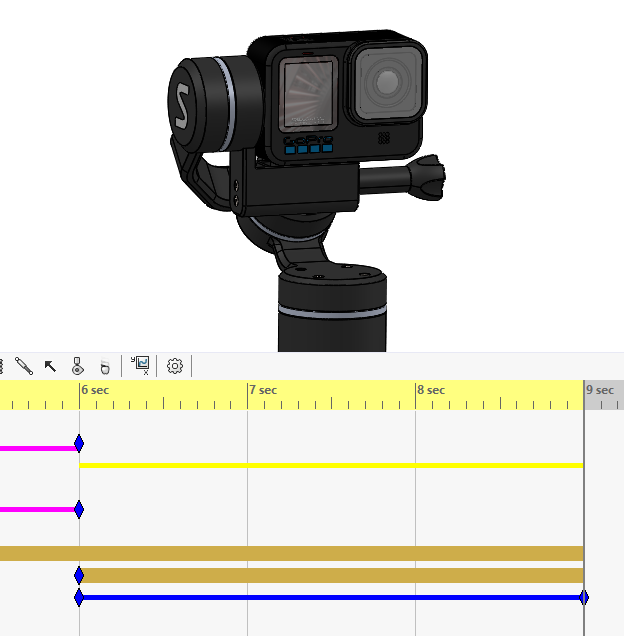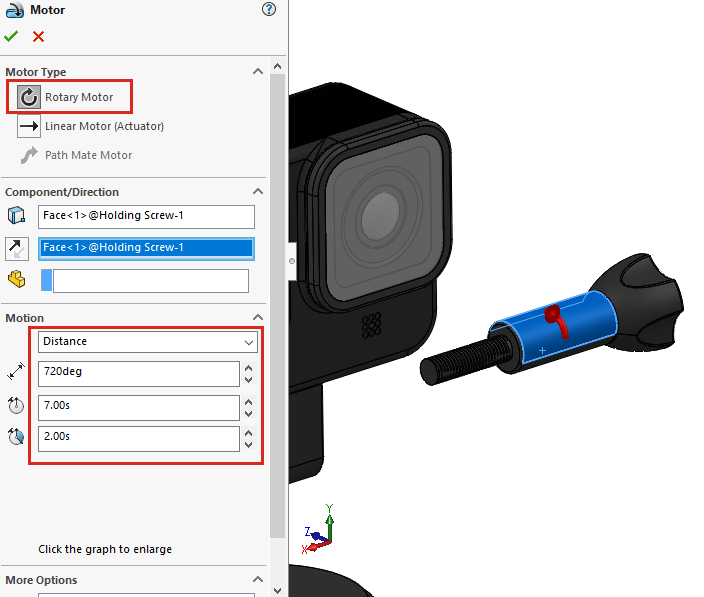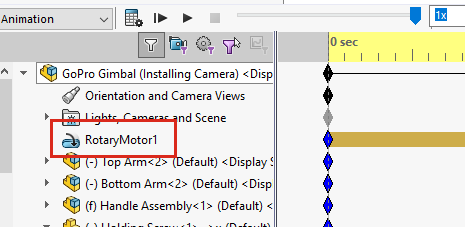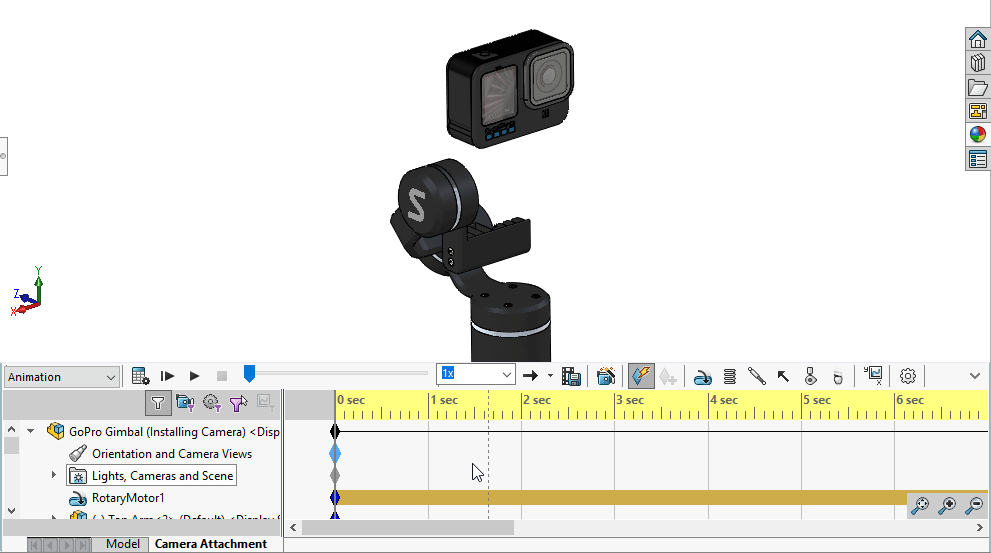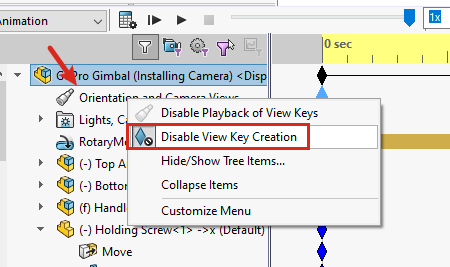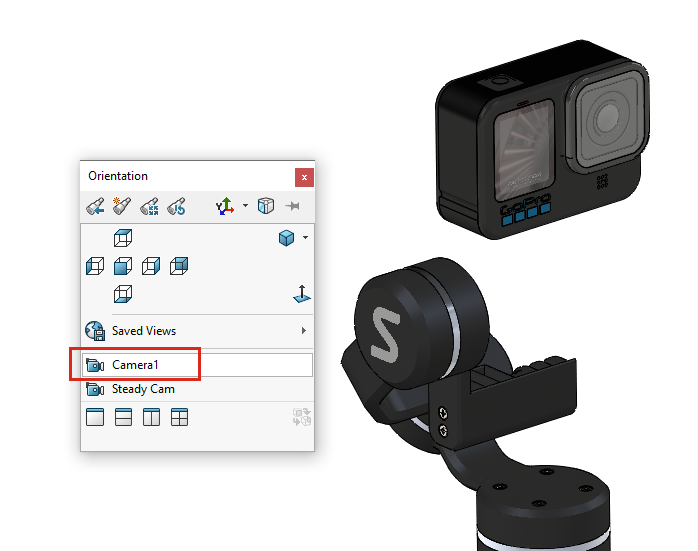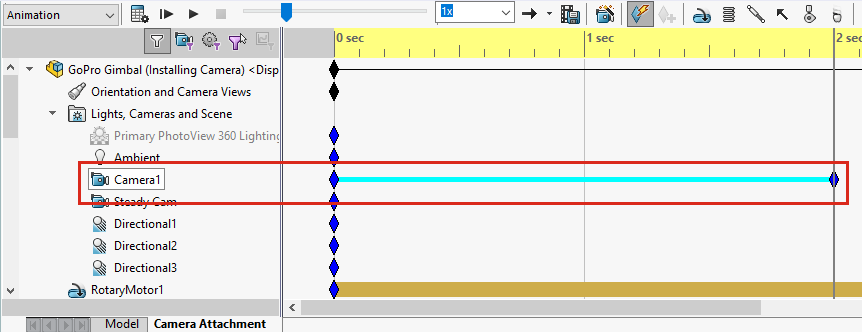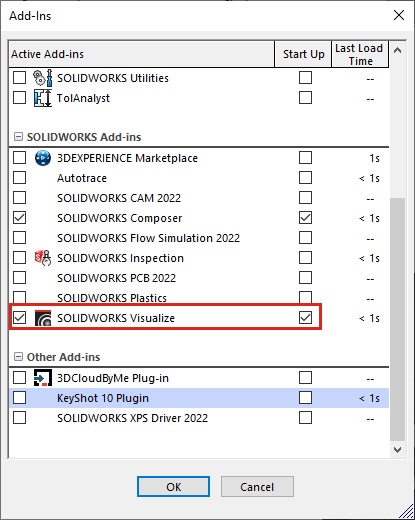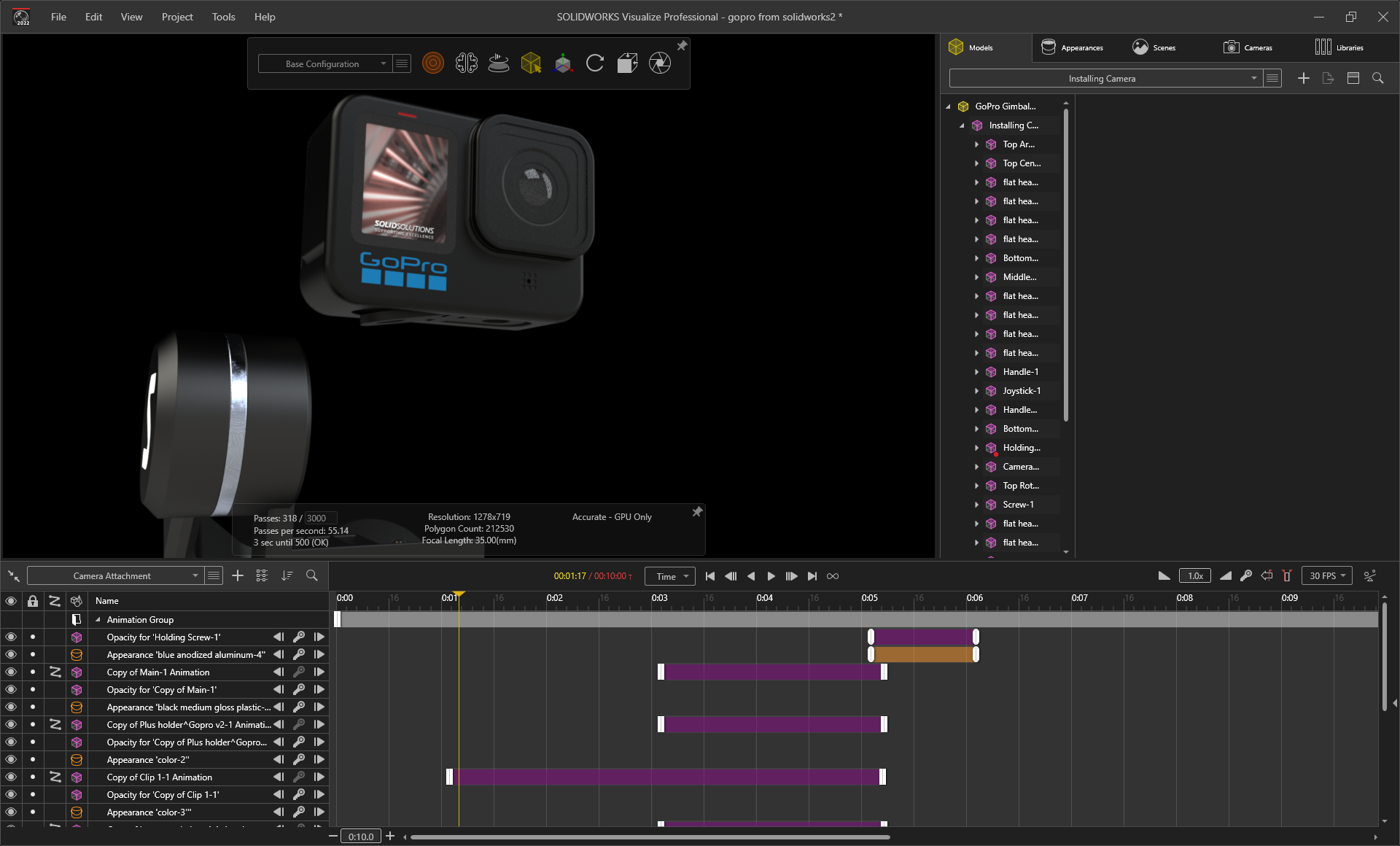Índice de contenidos
Las animaciones en 3D son una forma estupenda de mostrar sus diseños. Tanto si se trata de validar un concepto de diseño como de crear una representación visual de su producto, las empresas de todos los sectores -en cualquier fase de su proceso de diseño- pueden aprovechar las animaciones 3D para comunicar sus ideas y conceptos de producto.
Además de apoyar el proceso de diseño, se pueden crear vídeos de marketing animados utilizando estas animaciones 3D. Estos vídeos pueden permitir validar un producto antes de su fabricación mediante crowdfunding, como nuestro cliente Yawboard, o proporcionar vídeos elegantes y envolventes para promocionar productos existentes a bajo coste.
En este ejemplo, vamos a crear un vídeo de marketing para un cardán GoPro. Esta animación se creó para este blog y se animó en SOLIDWORKS antes de importarla a SOLIDWORKS Visualize Professional para producir un aspecto más fotorrealista.
Tipos de animaciones en SOLIDWORKS
Dentro de SOLIDWORKS, hay tres tipos de animaciones que puede crear: Animación, Movimiento básico y Control de movimiento. Estos se pueden producir utilizando el ‘Administrador de movimiento’, que está disponible en todas las versiones de SOLIDWORKS y se integra a la perfección en la interfaz de SOLIDWORKS.
Para activar el administrador de movimiento (debe estar activado de manera predeterminada), haga clic con el botón derecho en cualquier parte del Administrador de comandos y seleccione Barras de herramientas > Administrador de movimiento.
La línea de tiempo se puede ver en la parte inferior de la pantalla haciendo clic en la pestaña Estudio de movimiento 1:
Este estudio de movimiento también se puede eliminar o cambiar de nombre haciendo clic con el botón derecho en esta pestaña.
Como se mencionó anteriormente, hay tres tipos diferentes de animaciones que puede generar directamente en SOLIDWORKS, y se pueden seleccionar mediante el menú desplegable en la esquina superior izquierda de la línea de tiempo.
- Animación: esta opción se utiliza para crear animaciones dignas de presentación que muestren movimiento sin necesidad de tener en cuenta la masa o la gravedad. La opción de animación está incluida en todas las licencias de SOLIDWORKS y se usa en este ejemplo de Gimbal.
- Movimiento básico: un paso adelante de la animación, esta opción se utiliza para crear animaciones con simulaciones aproximadas de movimiento que tienen en cuenta la masa, las colisiones o la gravedad. Este tipo de animación viene de serie con todas las licencias de SOLIDWORKS.
- Análisis de movimiento: si busca ejecutar simulaciones computacionales que tengan en cuenta la física del movimiento del ensamblaje, esta es la opción que elegiría. El análisis de movimiento solo está disponible con el complemento SOLIDWORKS Motion de SOLIDWORKS Premium.
Animación de fotogramas clave y barras de cambio
Una vez que hemos decidido el tipo de movimiento que queremos, podemos crear las animaciones dentro de la línea de tiempo. Consiste en un árbol de funciones completo que muestra todas las piezas, subensamblajes, relaciones de posición, luces, cámaras y la orientación de la ventana gráfica con una línea de tiempo en la que creamos claves que representa cambios basados en el tiempo mediante el uso de animación de fotogramas clave.
Usando nuestro ejemplo, comencemos por echar un vistazo a la sección donde la cámara se conecta al cardán:
Para empezar, comenzamos con el movimiento hacia abajo que hace la GoPro sobre el cardán. Esencialmente, este movimiento muestra la GoPro moviéndose de la posición A a la posición B, y necesitamos representar este movimiento colocando teclas en la línea de tiempo.
Para ello necesitaremos colocar una llave para la Cámara GoPro a 1 segundo, esta llave le va a decir a la GoPro que esté en la posición A, mientras que otra llave a los 2 segundos le va a decir a la GoPro que esté en la posición B.
Una vez que haya hecho esto, SOLIDWORKS agregará automáticamente una barra de cambio entre las teclas. Esta barra representa el movimiento que le hemos dicho a la GoPro que haga entre las dos teclas y hará que la GoPro se mueva cuando se reproduzca la animación.
Según lo que haya cambiado y cómo haya cambiado, esta barra de cambio se mostrará en diferentes colores. Por ejemplo, este es verde porque representa un cambio de posición que se ha realizado arrastrando el componente. Si la barra de cambio se mostró rosa, esto significaría un cambio en la apariencia.
Hay algunos métodos diferentes para crear claves y componentes de movimiento. A continuación, veremos cómo se puede crear la rotación de los clips de la cámara usando una vista explosionada en la pestaña del modelo.
Uso de vistas explosionadas y el asistente de animación
Las vistas explosionadas pueden tener muchos usos, pero para este ejemplo de Gimbal, simplemente las estamos usando como una manera fácil de crear un paso de animación.
Este blog no cubre cómo usar las vistas ampliadas; en su lugar, puede obtener más información al respecto en nuestro video sobre el uso de vistas ampliadas.
El Asistente de animación facilita la importación de vistas explosionadas en la línea de tiempo.
Durante la importación, podrá elegir cuándo debe comenzar la animación de la vista ampliada y su duración.
Nota: esta herramienta también se puede usar para traer animaciones desde el controlador de relaciones de posición; esta puede ser una buena opción para controlar muchas relaciones de posición de valor, como la distancia o los ángulos. También vale la pena señalar que solo se importará la primera vista explosionada si tiene varias vistas explosionadas.
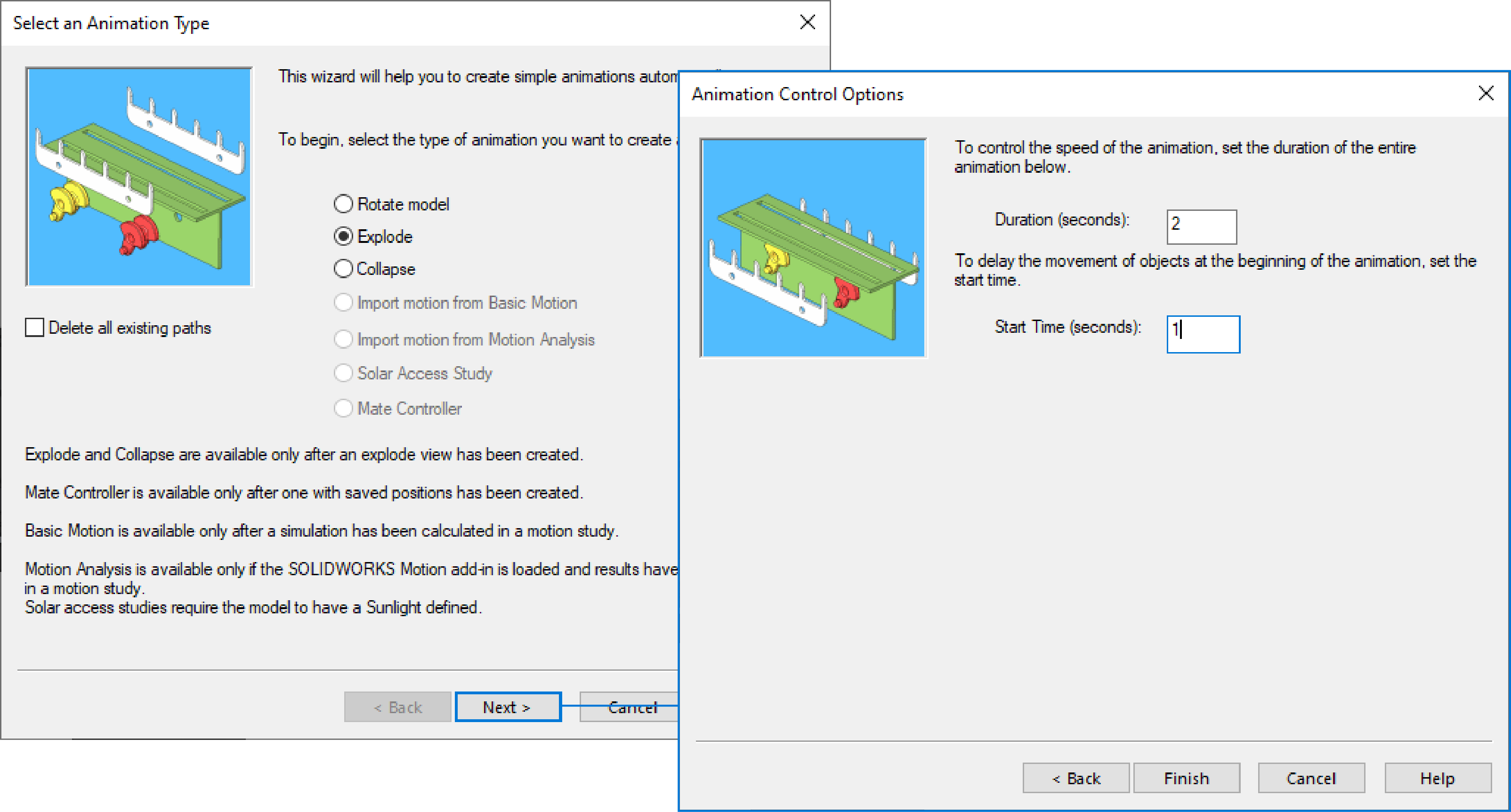
Una vez que se complete este comando, las teclas y las barras de cambio se crearán en la línea de tiempo automáticamente. Si desea cambiar los tiempos de estas teclas, puede hacerlo haciendo clic directamente y arrastrando las teclas. Además de esto, también puede eliminar una clave por completo seleccionándola y presionando eliminar.
Nota: La barra de cambio naranja indica que este movimiento se creó a partir de la vista explosionada.
Mover componentes manualmente
Lo siguiente que debemos agregar a la animación es el movimiento de la GoPro hacia abajo sobre la montura, ya lo discutimos brevemente como ejemplo, pero ahora cubriremos todos los detalles del movimiento.
Como la GoPro no está fija en su lugar y no está definida con compañeros, podemos moverla con un simple clic y arrastrar, lo que facilita la creación de este movimiento.
Para crear este tipo de movimiento necesitaremos utilizar la barra de tiempo; moviendo la barra de tiempo al tiempo requerido y luego moviendo la GoPro en la ventana gráfica. Si Autokeys está activado, se creará automáticamente una clave en la línea de tiempo donde se coloque la barra de tiempo en el momento en que realice un cambio, como arrastrar la GoPro. Alternativamente, si Autokeys está desactivado, puede usar la opción de colocar clave para registrar manualmente los cambios a la hora establecida.
No queremos que la GoPro se mueva hasta que los brazos de la cámara hayan girado hacia abajo. Siempre habrá una tecla en 0 segundos, por lo que si arrastráramos la GoPro inmediatamente, la barra de cambio pasaría de 0 segundos y no de 3 segundos. Para evitar esto, debemos mantener la GoPro en posición durante los primeros 3 segundos; podemos hacer esto colocando una clave idéntica a los 3 segundos arrastrando la clave en la fila GoPro de 0 a 3 segundos para copiarla. Como las teclas son las mismas en 0 segundos y 3 segundos, ya no habrá ningún movimiento.
A continuación, podemos configurar la barra de tiempo en 5 segundos y arrastrar la GoPro hacia abajo hasta su posición, tan pronto como la sueltemos, se colocará una tecla en 5 segundos.
Es posible que deba presionar Recalcular (que se muestra a continuación) para reconstruir la animación, luego podrá usar los botones de reproducción para reproducir la animación.
Sosteniendo la GoPro en el soporte hay un tornillo que actualmente está oculto. Para asegurarnos de que este tornillo permanezca oculto hasta 5 segundos, necesitamos copiar la clave para esta parte en 0 segundos a 5 segundos.
Para mostrar el tornillo, podemos mover la barra de tiempo a 6 segundos, seleccionar el tornillo de sujeción y elegir Mostrar en el menú contextual:
Si está utilizando SOLIDWORKS 2022, esta parte se desvanecerá entre 5 y 6 segundos; en versiones anteriores, esta era más una función binaria que mostraba la parte abruptamente.
A diferencia de la GoPro, el tornillo de sujeción se fija en su posición usando compañeros, específicamente un compañero de distancia. Este compañero se puede animar para mover el tornillo.
Primero, necesitamos copiar la clave en 0 segundos a 6 segundos haciendo clic y arrastrando en la línea de tiempo, y luego, con la barra de tiempo configurada en 9 segundos, podemos editar el mate haciendo doble clic, cambiando el valor a 0 mm.
Tan pronto como se confirme, se creará automáticamente una clave en la ubicación de la barra de tiempo y la barra de cambio indica que se agregó el movimiento.
Uso de motores
En lugar de que el tornillo simplemente se mueva de una posición a la siguiente, para este ejemplo, también queremos mostrarlo girando, ya que es un tornillo, después de todo.
Ya hemos cubierto cómo mover componentes usando el Asistente de animación, arrastrándolos y editando relaciones de posición. La forma final de mostrar el movimiento dentro de un estudio de movimiento de animación es usar un motor.
Los motores mueven componentes en un ensamblaje simulando los efectos de varios tipos de motores. Podemos utilizar un motor rotativo o un motor lineal. Si estuviera realizando un estudio de análisis de movimiento, también usaríamos un motor de relación de posición. Sin embargo, para mostrar el tornillo girando, simplemente necesitamos usar un motor rotativo:
Podemos definir el movimiento que ingresa el motor de varias maneras; en este ejemplo, es un simple número de grados con un tiempo de encendido y un tiempo de duración. Cuando se confirme, el motor aparecerá cerca de la parte superior del árbol de funciones de la línea de tiempo y se puede editar o activar/desactivar desde aquí.
La animación de la geometría estará entonces completa.
Mover la cámara
Aunque la geometría está completa, la orientación será la misma que la pestaña del modelo cuando comenzamos este estudio de movimiento. Puede que queramos un ángulo diferente, o lo que recomendamos, es usar una cámara.
Las cámaras son ideales ya que tienen lentes equivalentes a las lentes de la vida real y brindan una perspectiva realista. También se pueden modificar y animar de la misma forma que hemos visto anteriormente dentro de la geometría.
De forma predeterminada, se ignorarán todos los cambios en la ventana gráfica o la orientación. – Esto se debe a una función que está activada de forma predeterminada llamada Deshabilitar la creación de claves de visualización. Para cambiar la orientación, esta función debe estar desactivada y se puede cambiar haciendo clic con el botón derecho en el menú de la carpeta Orientación y vistas de cámara en la parte superior del árbol de funciones de la línea de tiempo.
Una vez desactivada esta opción, los cambios en la orientación se guardarán, lo que significa que podemos activar una cámara mientras está en 0 segundos, y esto se registrará y guardará como una clave.
Para animar la cámara, mueva la barra de tiempo al tiempo deseado, haga doble clic en la cámara dentro de la pestaña Luces, cámaras y escena y cambie la configuración de las cámaras. Tan pronto como se confirme el cambio en el administrador de la propiedad, se creará una clave.
Una vez que se completa la animación, podemos generarla como un MP4 desde el icono Guardar animación:
Exportación a SOLIDWORKS Visualize
Si desea ir un paso más allá y crear un renderizado más fotorrealista como los que se muestran en los videos de ejemplo al comienzo de este blog, deberá usar SOLIDWORKS Visualize Professional. Visualize Standard viene con SOLIDWORKS Professional y Premium, mientras que Visualize Professional es una compra adicional que produce renderizaciones, animaciones y contenido de realidad virtual complejos y fotorrealistas.
Como Visualize es un software independiente, necesitaremos importar nuestra animación en él; podemos hacerlo exportándolo desde SOLIDWORKS. Para ello, necesitaremos activar el complemento Visualize desde Herramientas > Complementos > Visualizar.
Esto mostrará una nueva pestaña en el administrador de comandos. Para exportar la animación, debemos elegir Exportar Avanzado, elegir qué estudio de movimiento queremos y presionar ok. Volverá a calcular nuestro estudio de movimiento en la línea de tiempo y luego abrirá Visualizar con nuestro modelo y animación mostrados.
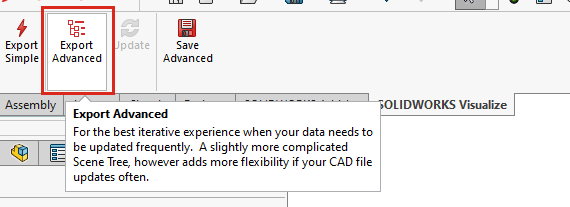
Esperamos que esta guía haya sido suficiente para ayudarlo a comenzar, aunque si desea obtener más información, tenemos cursos de capacitación tanto para animaciones como para visualización. Por favor, eche un vistazo o póngase en contacto con nosotros para obtener más información.
Puede ver una guía de vídeo detallada sobre la creación de animaciones para aquellos que prefieren una demostración más visual.