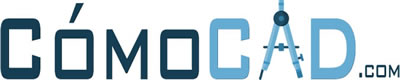Índice de contenidos
- Para modificar una escala existente, selecciónela y pulse Edición.
- Para agregar una escala nueva, seleccione Agregar y especifique un nombre de visualización y valores de escala.
La gente pregunta también, ¿Cómo colocar escala en viewport?
- Activa el viewport de layout ( doble click dentro de la venta )
- Comando ZOOM ( Z + enter )
- Elije la opcion SCALE ( S + enter )
- Factor de escala ( ejemplo Esc 1 : 100 introduce 1000/100xp + enter )
- Desactivar o salir del vieports (doble click fuera de la ventana )
También sabe, ¿Cómo poner en escala 1 50 en AutoCAD? Haga clic en modificar > escala. Seleccione el objeto para ajustar la escala.
En este sentido, ¿Cómo cambiar la escala de una ventana gráfica AutoCAD? Teniendo en cuenta la configuración que hemos visto anteriormente, para poner a escala una ventana tendría que hacer doble clic para entrar dentro de la ventana y teclear ZOOM y después enter. Después escribiría, para poner la ventana a una escala 1/250, lo siguiente: 1000/250XP y después enter.
Similarmente, ¿Cómo poner escalas en AutoCAD 2021?
- Haga clic en la ficha Salida panel Trazar Trazar. Buscar.
- En el cuadro de diálogo Trazar, en Escala de impresión, seleccione la opción Escala hasta ajustar. La escala resultante se calcula automáticamente.
- Haga clic en Aceptar para trazar el dibujo.
¿Cómo se pone la escala 1 100 en AutoCAD?
Por ejemplo: si un dibujo está en centímetros y desea trazar a escala 1:100, introduzca 10 en el cuadro superior (10 mm = 1 cm) y 100 en el cuadro inferior (100 unidades = 100 cm = 1 m). Haga clic en Aceptar.
¿Cómo hacer escala en layout?
¿Cómo llevar a escala 1 200?
Su uso es muy sencillo, si tenemos un plano del cual sabemos que está escalado a 1:200, solo tendremos que coger nuestro escalímetro por la cara milimetrada en dicha escala y medir directamente sobre el plano, el número que obtengamos será en escala real.
¿Cómo se pasa a escala 1 50?
Para ello tendremos que realizar el siguiente calculo: Los 5.5 metros de la realidad en nuestro plano a escala 1:100 serán 5.5 centímetros. Si esos, 5.5 metros los queremos convertir a escala 1:50, procedemos de la misma manera: Medida a E: 1/50 = (5.5 cm x 100 cm/m) / 50 = 11 centímetros.
¿Cómo escalar de 1.75 a 11 en AutoCAD?
Elije la opción de arriba en el menú, “Custom…”, ahí aparecerá una ventana emergente en la que te pedirá digitar la razón o ratio de la escala (escribes 75 o cualquier otro valor personalizado).
¿Cómo se configura la escala en AutoCAD?
Seleccione la ventana gráfica de presentación que desea modificar. Haga clic con el botón derecho y, a continuación, seleccione Propiedades. Si es necesario, haga clic en Inmovilizar vista y elija No. En la paleta Propiedades, seleccione Escala estándar y, a continuación, elija una nueva escala en la lista.
¿Cómo cambiar la escala en AutoCAD sin modificar las cotas?
En el Administrador de estilos de cota, seleccione el estilo que desee cambiar. Haga clic en Modificar. En la ficha Ajustar del cuadro de diálogo Modificar estilos de cota, en la sección Escala para funciones de cota, indique un valor para la escala general. Haga clic en Aceptar.
¿Cómo cambiar de escala en AutoCAD 2020?
¿Cómo escalar para imprimir en AutoCAD 2021?
En la lista desplegable Impresora/trazador, elija AutoCAD PDF (general documentation). pc3: A continuación, elija el tamaño y las opciones de escala que desea utilizar: Tamaño del papel.
¿Cómo hacer un plano a escala 1 100?
En una escala 1:100, 1cm del plano representa un metro real. Es decir que en una escala 1:50 si una pared mide 5 metros de largo en el papel medirá 10cm. La misma pared en una escala 1:100 mediría 5cm.