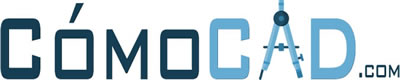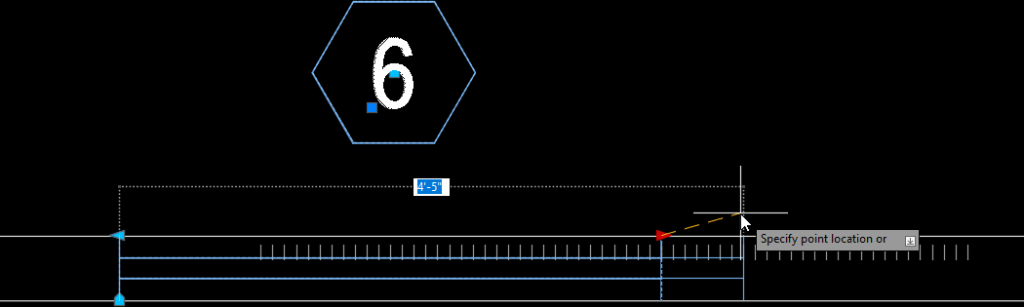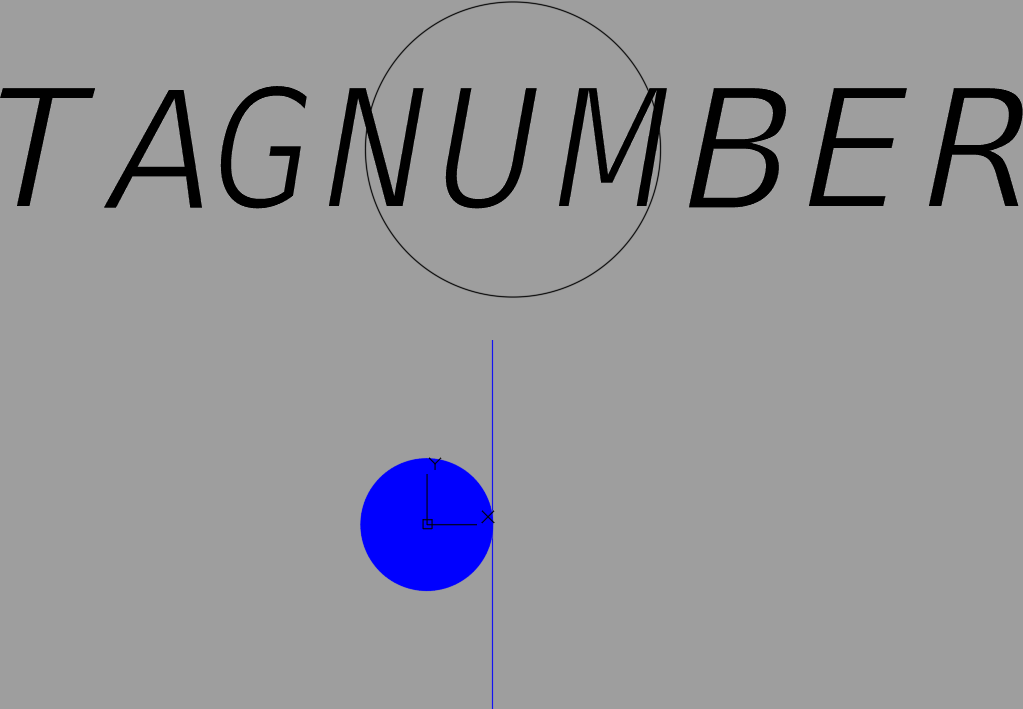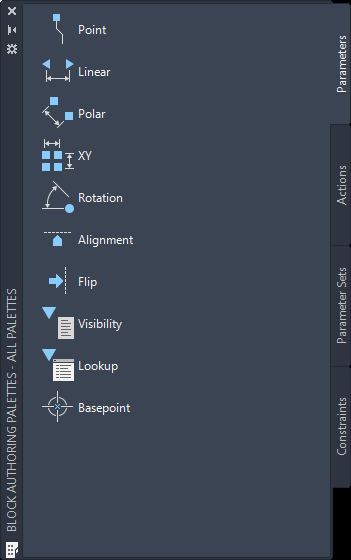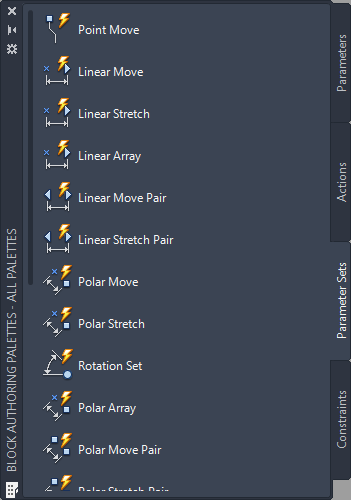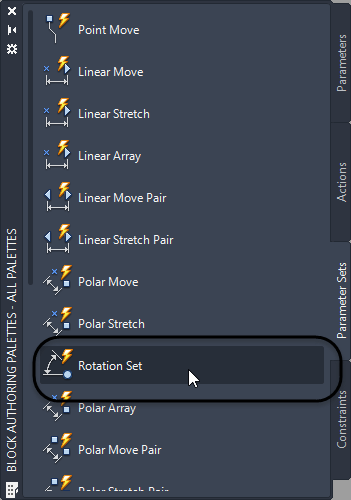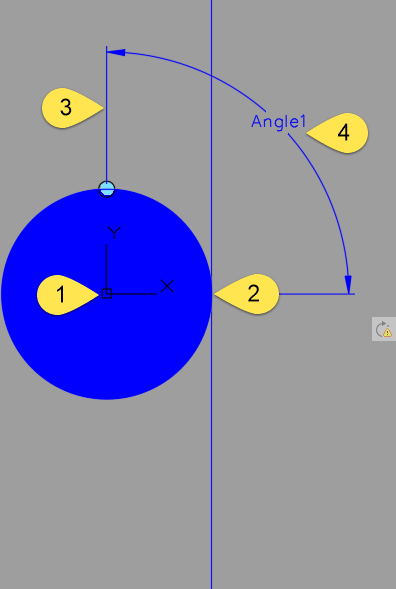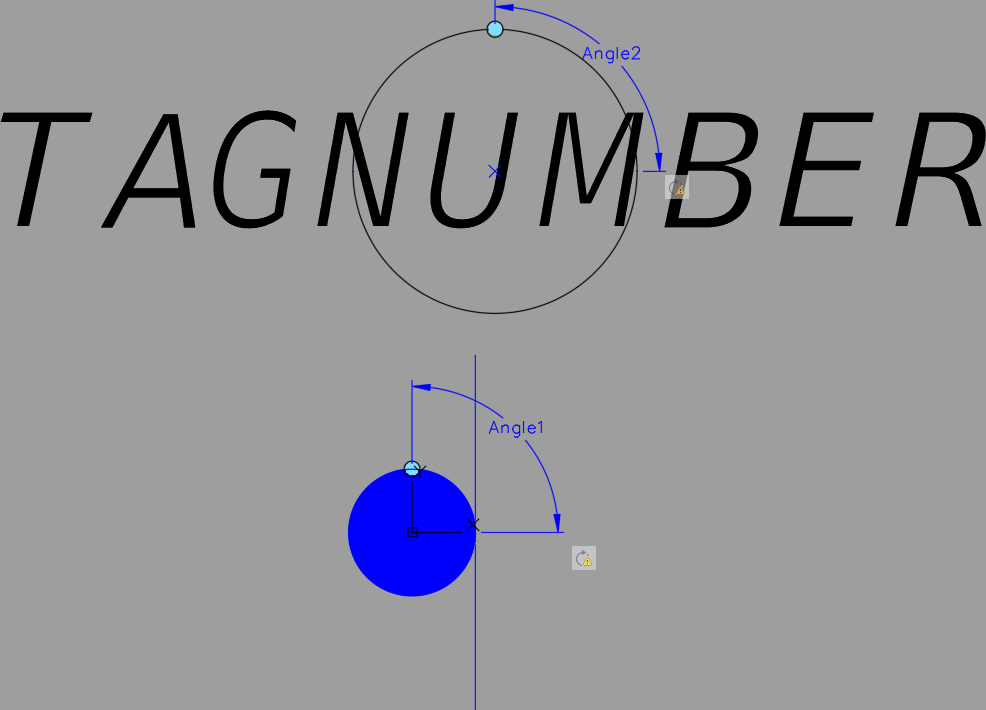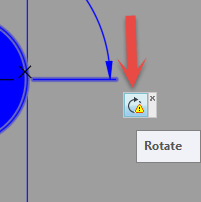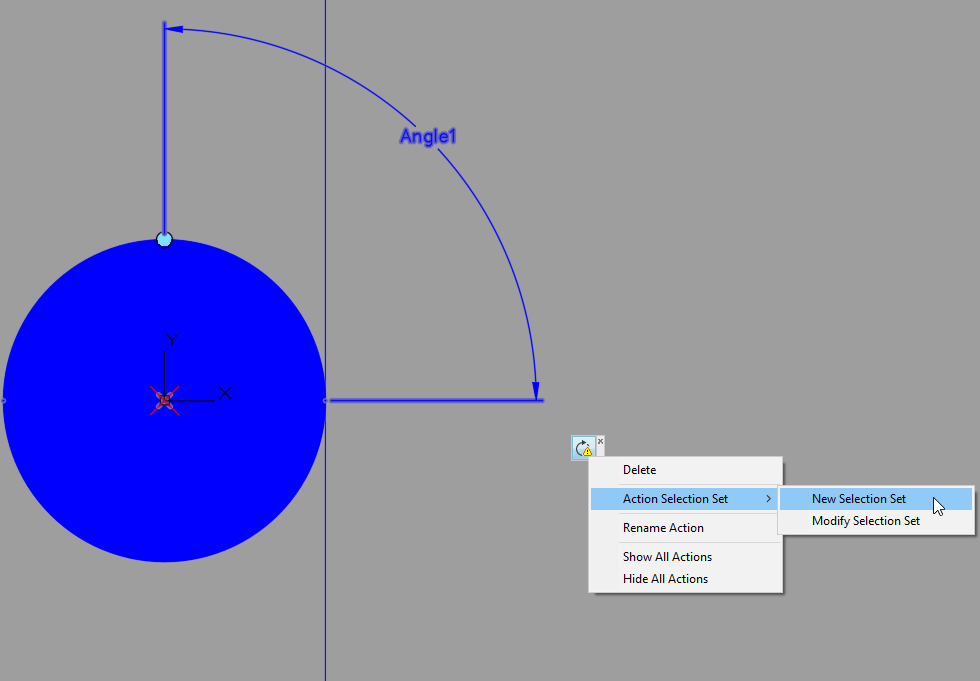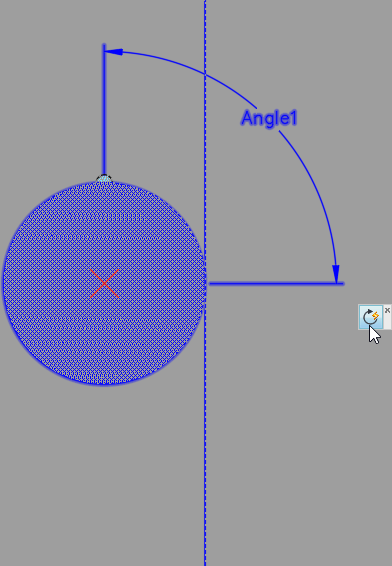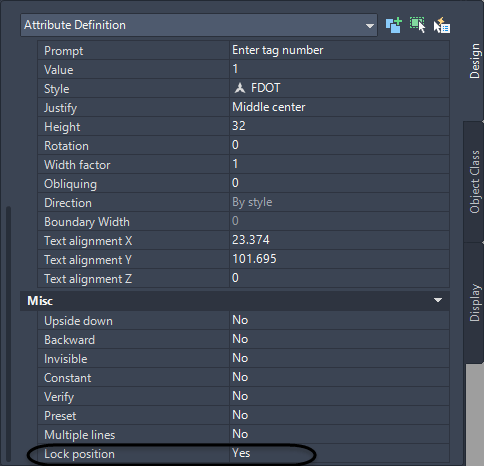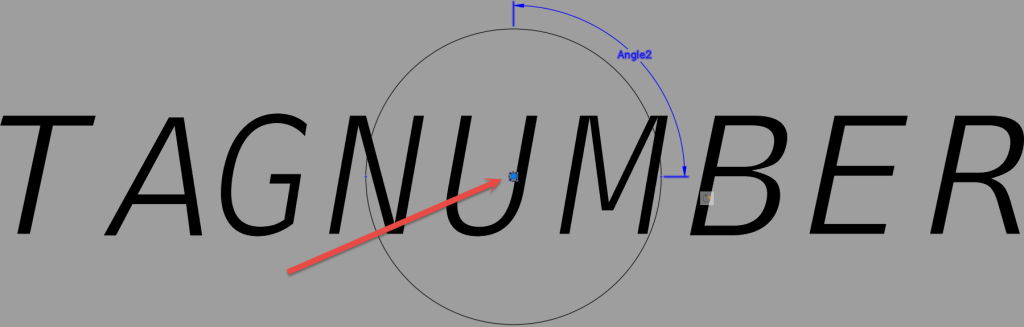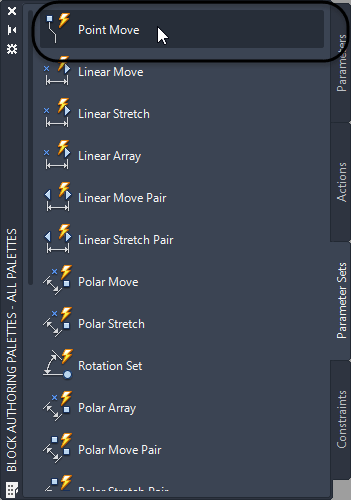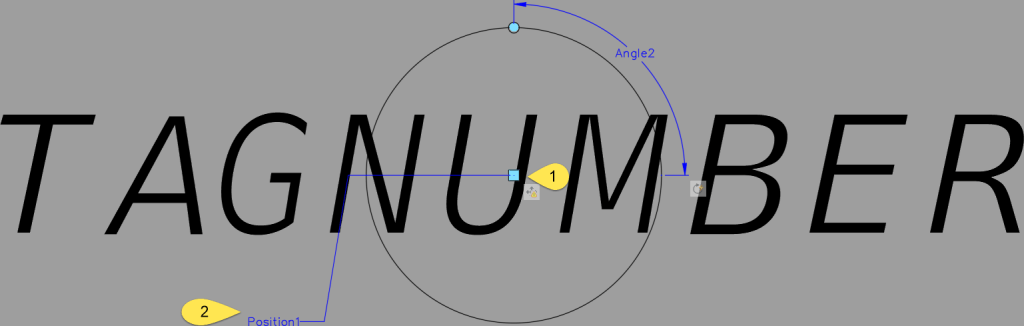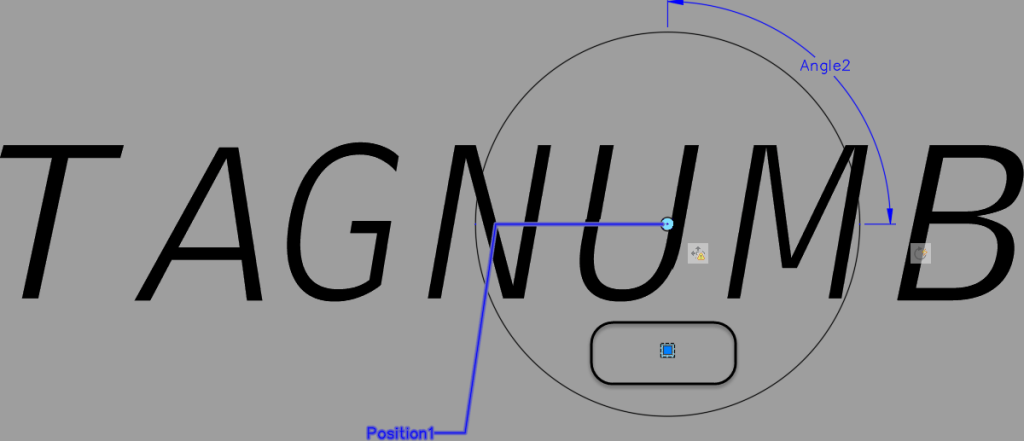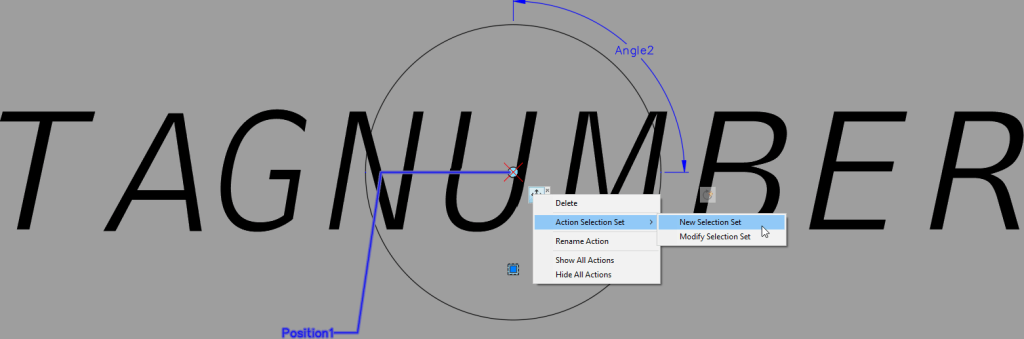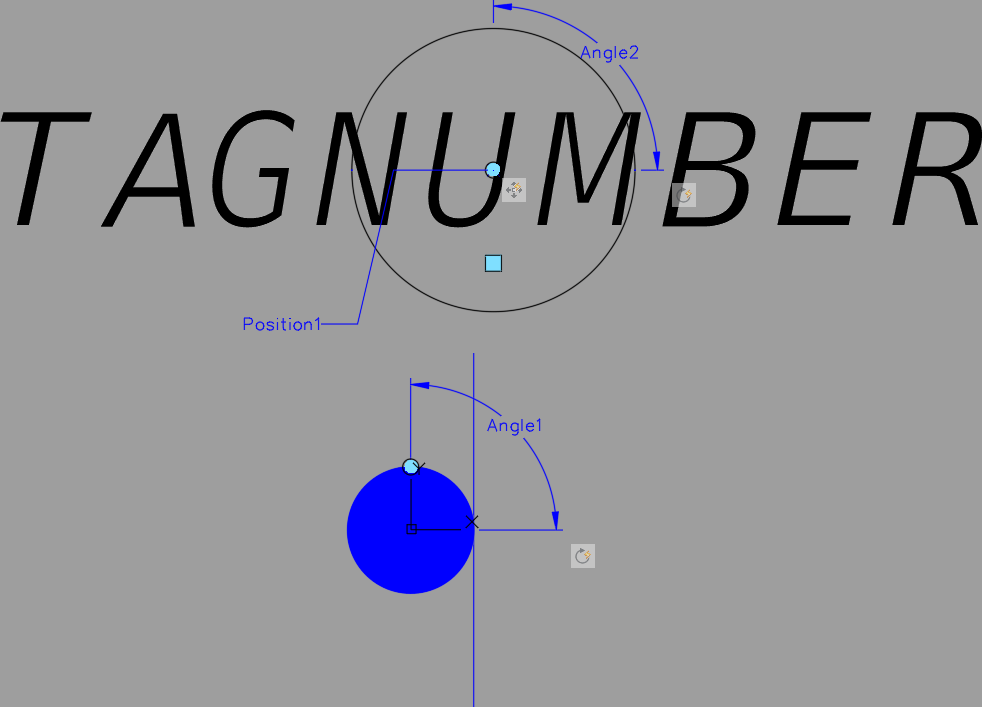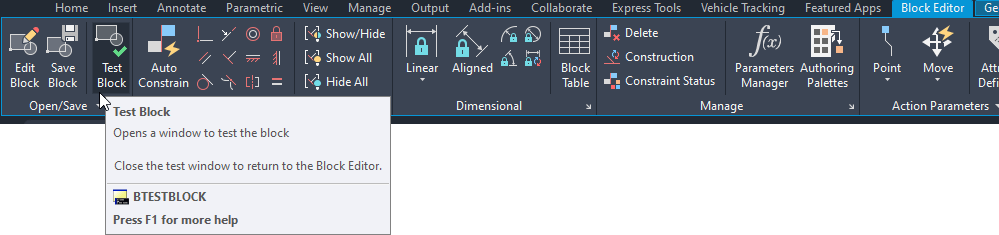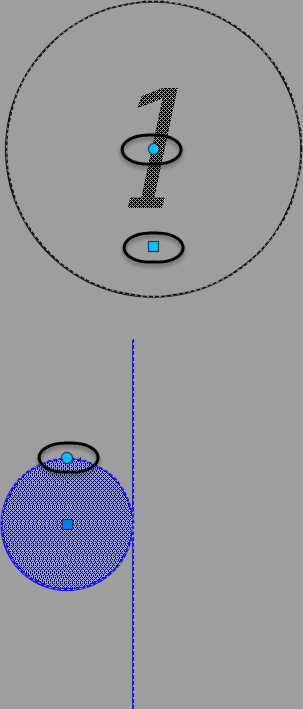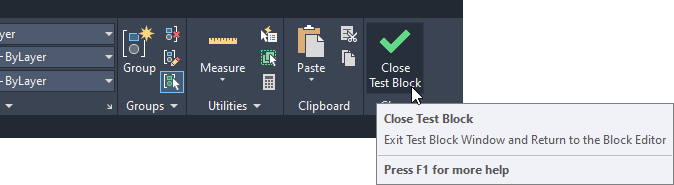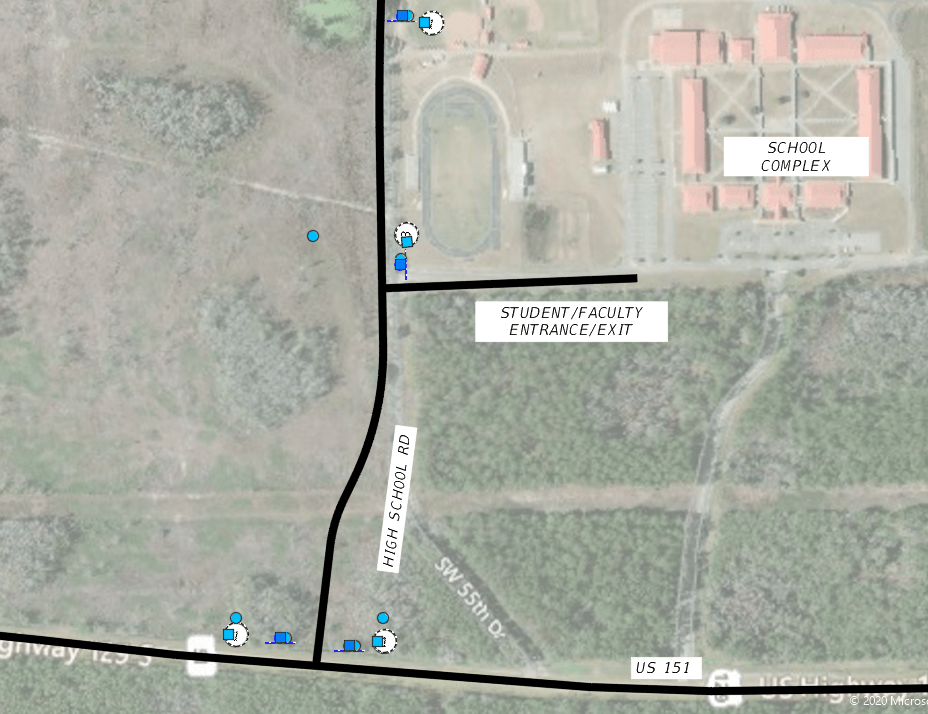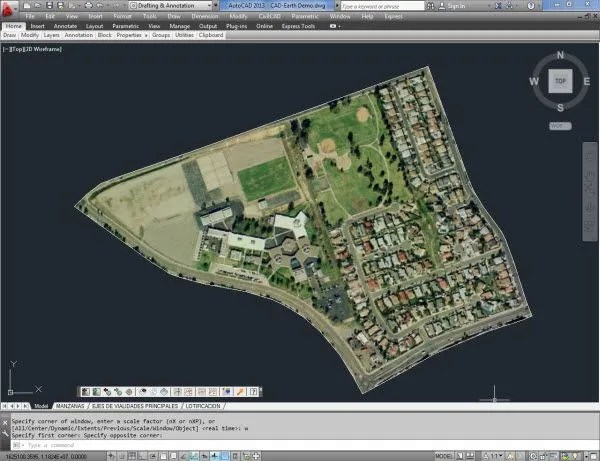Índice de contenidos
Los bloques dinámicos brindan capacidades más allá de los bloques estándar de AutoCAD. Aquí, veremos cómo crear un bloque dinámico y ahorrar tiempo, incluidos un par de ejemplos básicos y un ejemplo del mundo real que personalmente también me ha ahorrado mucho tiempo.
Una bloque dinámico puede representar múltiples configuraciones de bloques estándar de AutoCAD. los Editor de bloques El entorno lo ayudará a crear y editar bloques dinámicos y estáticos. Para convertir un bloque estándar de AutoCAD en uno dinámico, todo lo que tiene que hacer es agregar los parámetros y las acciones correspondientes. Cada parámetro y acción brindan la posibilidad de cambiar el bloque después de insertarlo. Después de seleccionar el bloque, aparecen pinzamientos especiales que le permiten cambiar el bloque dinámico.
Estos son algunos ejemplos del uso de bloques dinámicos con una descripción de qué pinzamientos están disponibles y qué hacen.
Bloque de puerta
Agarre elástico: Permite que la puerta se estire a múltiples tamaños de puerta estándar.
Agarre de alineación: Permite que la puerta se “alinee” con cualquier objeto de AutoCAD (p. ej., línea, polilínea, arco, etc.).
Agarre abatible: Permite que la puerta sea “volteada” (es decir, reflejada).
Agarre de movimiento de punto: Permite que el atributo y el círculo para el horario de la puerta se muevan según sea necesario.
Agarre elástico: Permite que la ventana se estire a múltiples tamaños de puerta estándar en cualquier lado.
Agarre de alineación: Permite que la ventana se “alinee” con cualquier objeto de AutoCAD (por ejemplo, línea, polilínea, arco, etc.).
Agarre de movimiento de punto: Permite que el atributo y el círculo para la programación de la ventana se muevan según sea necesario.
Ejemplo del mundo real para ahorrar tiempo con bloques dinámicos
Echemos un vistazo a un ejemplo de bloque dinámico realmente simple que no solo me ahorró un montón de tiempo, sino que me hizo la vida más fácil para completar el diseño. Este ejemplo explicará cómo crear un bloque dinámico que combine una señal y la llamada asociada de una leyenda de señal para un plan de desvío.
Cuando comencé a desarrollar este plan de desvío, que consta de siete hojas, inserté dos bloques diferentes: uno para la señal y otro para el bloque de llamada. Luego copiaría estos dos bloques, rotaría el letrero con el comando de rotación, haría doble clic en el atributo para editarlo y luego rotaría el atributo a la orientación correcta.
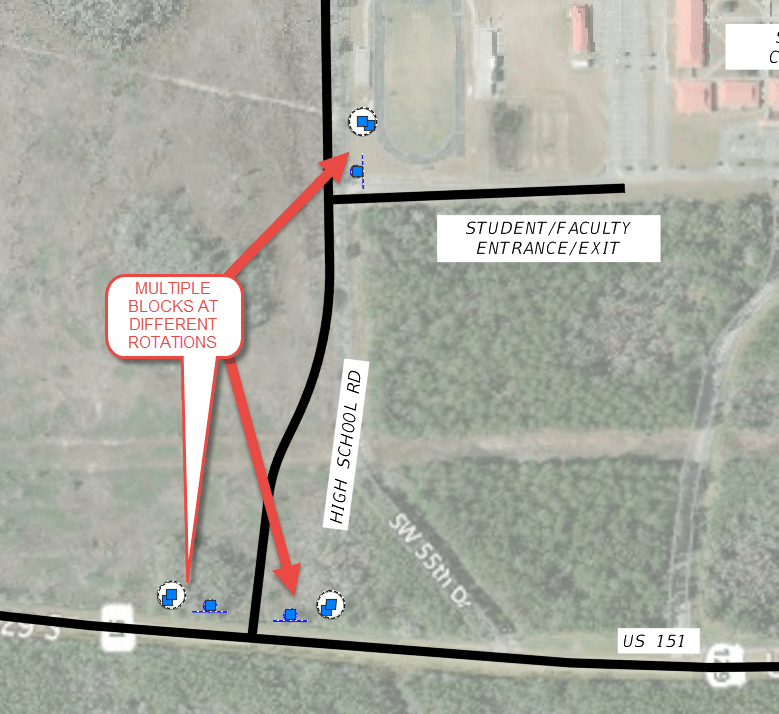
Este flujo de trabajo se puede agilizar mucho más con un bloque dinámico. ¡Vamos a empezar!
Hacer un bloque
Primero abriré el bloque de signos en el editor de bloques e insertaré el bloque de llamada y lo explotaré.
Si alguna vez ha editado un bloque, ha visto el Paleta de creación de bloques surgir. Y, cuando lo hizo, probablemente lo cerró. Bueno, esta paleta es cómo creas bloques dinámicos, así que veamos por qué no deberías cerrarla y explicar por qué está ahí.
El flujo de trabajo básico para crear un bloque dinámico es crear un parámetro y luego darle una acción a ese parámetro. Hay algunos parámetros que pueden ser independientes, como los parámetros Alineación y Punto base. Observe que hay una paleta de conjuntos de parámetros. Esta paleta combina algunas combinaciones estándar de parámetros/acciones para que sea más fácil para usted.
Agregar un conjunto de rotación al letrero
Comencemos agregando una combinación de conjunto de rotación a los objetos de señal. Haga clic en el Conjunto de rotación herramienta en el Conjuntos de parámetros paleta.
Haré clic en el centro del círculo para especificar el radio y luego el cuadrante derecho. Para el ángulo de rotación predeterminado, haré un seguimiento polar de 90 grados y luego colocaré la etiqueta en algún lugar a la derecha.
Ahora, necesitamos decirle a cada parámetro qué objetos deben rotar. Observe que hay una acción de rotación en la parte inferior derecha de cada uno de los parámetros de rotación y tiene un signo de exclamación. Esta es una señal visual de que la acción aún no se ha creado para este parámetro.
Para definir los objetos para esta acción, haga clic derecho sobre él y seleccione Conjunto de selección de acciones > Nuevo conjunto de selección. Seleccione los objetos de señal y presione INGRESAR.
Ahora, antes de repetir este paso para el atributo, debe asegurarse de cambiar la propiedad Posición de bloqueo del atributo a Sí.
Para asegurarse de que está rotando el atributo por el centro del círculo, seleccione el Control de rotación y muévalo al centro de la llamada.
Ahora, realice la acción de rotación como se muestra anteriormente, seleccionando solo el atributo.
Agregar un conjunto de movimientos de puntos a la llamada
Pensando en el futuro sobre cómo tendré que manipular los diferentes componentes de este bloque, también tendré que mover los objetos de llamada para orientarlos correctamente hacia la señal según la orientación de la carretera, mientras que los objetos de la señal permanecen en su posición requerida. orientación.
Selecciona el Agarre estándar y muévalo debajo del atributo para que no se superponga con el control de rotación.
Haga clic con el botón derecho en la acción Mover y elija Conjunto de selección de acciones > Nuevo conjunto de selección. Seleccione los objetos de llamada y el parámetro de rotación y la acción asociada con él, y presione INGRESAR.
Ahora, probemos el bloque antes de darle un buen uso. Navegar a la Cinta de opciones > pestaña Editor de bloques > panel Abrir/Guardar > Bloque de prueba herramienta.
Seleccione el bloque y observe los pinzamientos que aparecen. Los pinzamientos circulares son los parámetros de rotación y los pinzamientos cuadrados son los pinzamientos de movimiento.
Hacer clic en los pinzamientos le permite cambiar la rotación y las ubicaciones de los conjuntos de objetos individuales.
Para cerrar el entorno del bloque de prueba, simplemente haga clic en la herramienta Cerrar bloque de prueba en el extremo derecho de la cinta.
Source: Autodesk.com